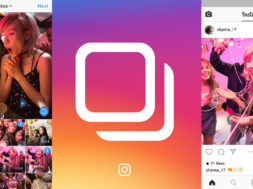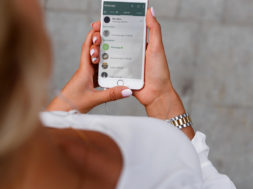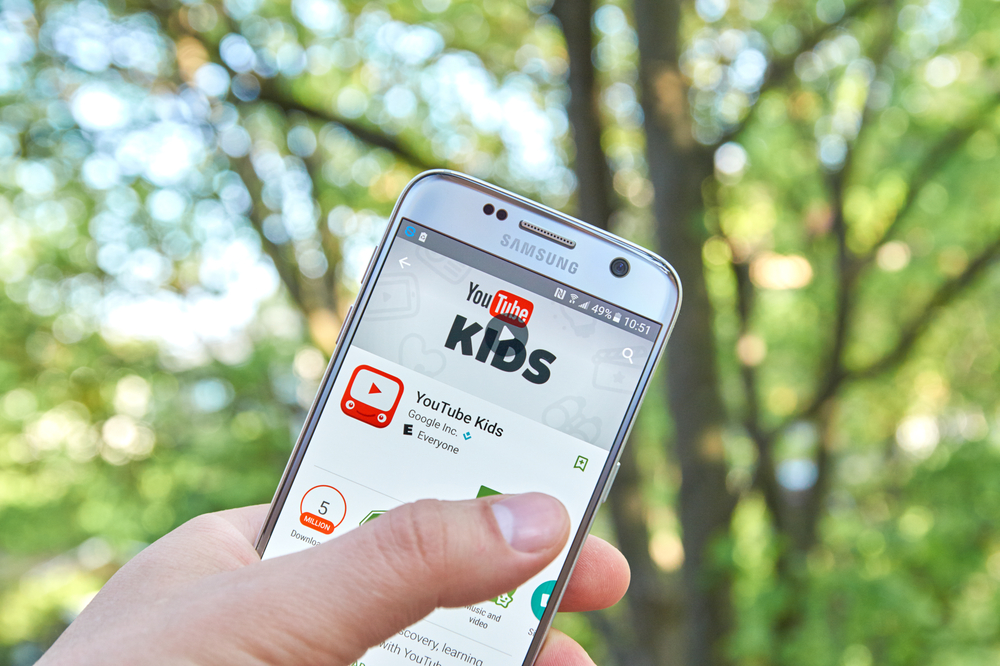How To Set Up YouTube Parental Controls To Help Protect Your Child
Since its launch in February 2005, YouTube has grown to be one of the most visited websites. In fact, with over 1 billion registered users and more than 790 million unique monthly visitors, it is the second most popular web platform behind Facebook.
Children of all ages are among those using it and they can watch almost anything with just the click of a button. Many parents allow their children, from toddlers to teenagers, to watch children shows, nursery rhymes, cartoons, and other age-appropriate content on YouTube.
However, parents and guardians should note that YouTube is also home to a host of problematic and potentially harmful content (nudity, lewd behaviour, obscene language, gratuitous violence), which can be easily accessed by children, intentionally or unintentionally. For instance, YouTube’s ‘Auto-play’ and ‘Recommended’ features can quickly lead from content that seem suitable to videos that your four-year old might not be able to process. There is also content that might seem innocent based on the title but when played, turns out to be a crude parody or imitation of the original.
In response, YouTube has launched a Kids App to help parents control what their children watch on the site. However, many parents either do not know about it or end up allowing their children to watch videos on the main app or YouTube website because they have several devices that the child can access.
Thankfully, YouTube also has its own safety features that allows you to protect your little ones from explicit material on any device. While not totally fail-safe, with some amount of supervision, it can at least help to minimise access to undesirable and inappropriate content. The feature is called Restricted Mode (previously known as Safe Mode) and is available for free to all YouTube users. It works by filtering out videos that have been flagged as inappropriate by other YouTube users or based on their description, and tries to show only content relevant to your viewing or search history, along with other signals and browsing patterns. It is important to note however, that Restricted Mode is actually a browser feature and as a consequence, you have to set it up on all your browsers or each device’s YouTube app.
Here’s how to set up parental controls for YouTube:
- Go to youtube.com for desktop or laptop computers.
- Scroll to the bottom of the page until you see the ‘Restricted Mode’ button (it is automatically set to off).
- Click on the button and click ‘On’ then Save.
- You will now see ‘Lock Restricted Mode on this browser’ if you’re signed in; click it. If not, you’ll have to sign in using an email address and password then go back to Restricted Mode.
Once you have locked Restricted Mode, it can only be turned off if the correct password is entered. You will know that it is active once you use the search bar in YouTube on the same browser; at the top of the search results, you’ll see: “Some results have been removed because Restricted Mode is enabled.”
For tablets and smartphones, you can turn on Restricted Mode by:
- Launching the YouTube app
- Tapping the three vertical dots to the top right of the screen
- Select Settings and then General
- Turn on Restricted Mode
As noted before, Restricted Mode is not totally foolproof. Since it’s not password protected from within the app, a learned child can easily bypass it by opening a browser in incognito mode or by turning off the setting on mobile devices. However, Restricted Mode is a first line of defence for many parents and can be further strengthened by installing a third-party parental control app that restricts what can be viewed or searched for on the device.
Do you let your child watch videos on YouTube? Have you activated the parental control settings to protect them from explicit content? Have you found them to be effective?
(399)